How to Fix Dominoes Installation Error Step by Step
Are you troubled in installing Dominoes or other new macOS apps due to incompability with other apps? Have you been searching the solution to fix the Dominoes installation error message saying you have to uninstall a previous version prior to a new version update?
The ways to fix these installation problems of Dominoes app are much the same as any other macOS apps. However, most of the situations are of antivirus apps like Avast, which we'll use to demonstrate how to fix the installation errors step by step or use the proven solutions by UninstallService to resolve them out of the box.
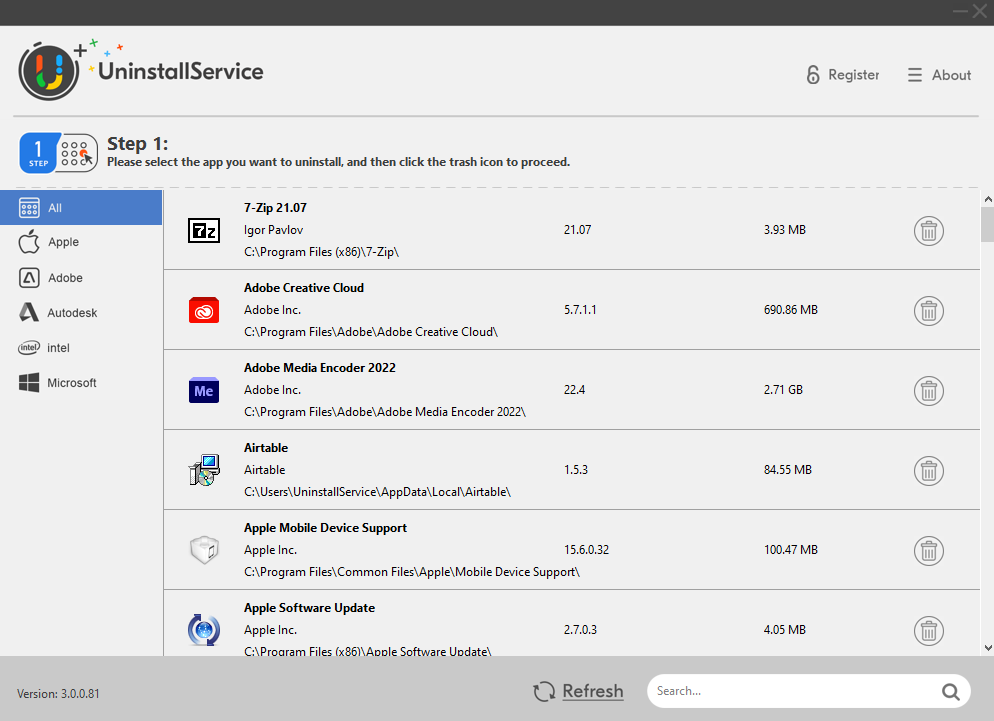
Avast manages 100% protection against Mac malware used by AV-Comparatives. Great, but almost 100% tested products. When testing for Windows malware, like most of its competitors, detected 100% of its samples. Imagine being a Mac user living in a virus-free world of computers. Apple is driving this vision with the company claiming that the device, not Macs, are infected with malware. Unfortunately, this is not true. Many specific malware harasses in Mac are on the rise. The condition is not bad as Windows, though MAC systems are less vulnerable to threats like malware. Malicious websites and Wi-Fi networks can make your system vulnerable to attacks, so you need to install antivirus software to keep your Internet safe. The first and foremost thing to remember is that you never remove an antivirus program just by dragging it to the Trash. This can cause problems if you try to uninstall the antivirus completely from your Mac. If you uninstalled it before using the official uninstallation guide, you should check the remaining it on your Mac. Follow the step-by-step instructions carefully and uninstall it properly and completely from your Mac. The process of fixing the Dominoes installation error is similar to this demonstrated one. Please follow the instructions below step by step.
Step-by-step instructions to install Avast on Mac
- Searching for Avast in a browser opens many web pages.
- Download applications only from trusted websites. The installation file is saved on your computer.
- Then click on the app.
- Choose the box icon without a box on top of Avast Security to open it.
- Accept the license agreement and choose a location on your system to keep the software to.
- Choose a name for your Avast package and click the Install.
- A wizard will appear before you start the installation. Enter your system credentials.
- hang around for the installation to complete.
- Select the Close key to exit a final wizard.
- You can see the Antivirus’s icon with "a" on the orange background of the screen.
The complete guide to activating Avast
- If you are using the paid version of Avast software, activating your antivirus software is easy.
- When you purchase the premium version, the license key will be sent to your registered email address.
- Double-click the license file on your system to start the activation process.
- Click the Yes option to confirm your selection and initiate activation.
- Another way to activate Avast is to insert your license key.
- Warning messages are displayed on the main screen of the antivirus program.
- Click the Enable option to enable the Settings option.
- After waiting for some minutes, your subscription will be active.
How to Enable Strong-Self Protection In Avast?
Avast is an anti-virus application that protects your computer, protects your computer from viruses and hackers, and protects your privacy. In addition to Avast's usefulness, you may need to uninstall your antivirus software. Avast is one of those antivirus software that is considered to be a bit complicated to uninstall! Free antivirus. To be able to remove it, you'll need extra effort and time to uninstall this app from your Mac.
With Avast, strong self-protection is available. Certain viruses may disable the software for a period of time. When you open antivirus software, self-protection is activated automatically. To disable antivirus follow the instructions to install Avast below.
- Open the Avast Software on your system.
- Configuration options are located in the top left corner of the screen.
- Click Options to view basic software settings.
- Select a troubleshooting option.
- Uncheck the checkbox next to Activate Avast. Self-defense module.
- After disabling, click OK to save your changes to the network to avoid Avast problems.
The complete guide to uninstall Avast on Mac
- Open Avast Security. To do this, click the Avast icon on the toolbar and select Open Avast Security. Another way to open the Avast Security window is to run the application from the Finder's Applications folder.
- Next, you need to click on the menu bar to enter Avast Security and select Uninstall Avast Security.
- The uninstaller window is displayed. Click Continue. The uninstall process starts, and within seconds, you should see a message that Avast Security has been successfully removed from your Mac.
- Find and delete the remaining antivirus files. By default, the application saves the support files in the system library folder.
- In the Library folder, find and delete all the files and folders related to Avast Security.
- The number of files may increase or decrease depending on how long you've been using Avast on your Mac. Note also that some files may be distributed system-wide, and finding them may not be easy. Therefore, we recommend that you use a special uninstall tool that automatically detects all the app support files on your Mac.
In case you can't resolve the Dominoes installation errors, please use the recommended UninstallService.